APPLICATION PRE-SUBMISSION CHECKLIST
Before you submit your application, you should perform the following to help ensure a successful application. If your application is NOT complete, your application may be automatically rejected.
IF YOU HAVE QUESTIONS ABOUT ANY OF THE ITEMS BELOW OR NEED ADDITIONAL INFORMATION ABOUT ANY OF THE APPLICATION WORKFLOW STEPS, USE THE SEARCH FUNCTIONALITY IN THE HELP SECTION OF THE GRANT PORTAL TO QUICKLY FIND WHAT YOU ARE LOOKING FOR.
1. Review application workflow Step-4 (Project Partners): You'll need at least two project partner support contacts along with letters from your partners.
- Ensure you have a partner support or commitment letter uploaded for each project partner listed.
- Each letter should NOT exceed 1 page.
- Each letter must be signed.
2. Review your PROJECT NARRATIVE workflow:
- Make sure that you used the Project Narrative Template provided in the "Forms, Templates, and Resources" section of the Grant Portal to complete your Project Narrative.
- Make sure you did not alter the Project Narrative Template other than entering your responses under each numbered section of the Project Narrative.
- Make sure your Project Narrative does not exceed 10 pages. (Note, if you have any maps in support of your project narrative that would cause your narrative to exceed 10 page limit, instead, upload those maps (as a single PDF file) under the ADDITIONAL INFORMATION workflow step.
- Make sure your PDF file uploaded is sized/formatted appropriately to print on 8 1/2 x 11 paper. Additionally, the PDF file should not exceed 15 MB.
3. Review your BUDGET application workflow: Ensure that the budget totals in your Budget, EQUAL the Federal funding requested and non-Federal matching funds you entered in the PROJECT ABSTRACT AND FUNDING application workflow step.
4. Review your SF-424 application workflow step:
- Make sure line 8(c) in your uploaded SF-424 form contains your entity's UEI (NOT your DUNS ID). You UEI is a 12 character alphanumeric field vs. DUNS which is a 12 character numeric field. Your UEI must be received before grants are awarded. If you don't have your UEI before submitting your application, enter 'TBD' on line 8(c) and make sure you email your UEI to the Grant Opportunity contact listed at the bottom of the web site before grants are awarded.
See https://SAM.gov if you need help getting your UEI. - Make sure the Federal funds requested and non-Federal matching funds on line 14 EQUAL the requested and matching funds you entered in Step-3.
- Make sure your SF-424 is signed (wet signature or electronic signature only). Your signed SF-424 must be scanned and saved as a PDF file before uploading to the Grant Portal.
5. Review your SF-424A application workflow step:
- In SECTION A lines 1-5 of your SF-424A form, make sure you use columns (e) and (f) for New Funding, NOT column (c) and (d) for Un-obligated Funds.
- Make sure the totals on line 5 (e) and (f) EQUAL your Federal and non-Federal Matching funds you entered in Step-3 (PROJECT ABSTRACT AND FUNDING).
6. Review your SF-424B application workflow step: Make sure your SF-424B is signed. (wet signature or electronic signature only). Your signed SF-424 must be scanned and saved as a PDF file before uploading to the Grant Portal.
7. Review your NICRA application workflow step: If your organization has a negotiated indirect cost rate agreement and you are including indirect costs in your budget, make sure you used the correct rate. Example: For universities, make sure you are using the correct 'on-campus' or 'off-campus' rate based on the agreement's on and off campus definitions and rates.
8. Review you ADDITIONAL INFORMATION application workflow step: This step is optional. If you uploaded a PDF file here, make sure you are not including any unsolicited information such as program or application documentation or marketing material, personal resumes, CVs, or bios. This step is for uploading other information the UCF Grant Program team may have asked you to include in your application. If you do upload a PDF document here, it should NOT exceed 15 MB.
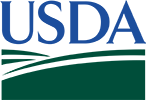



 Loading
Loading